

- ADD SUBTITLES TO VIDEO FILE HOW TO
- ADD SUBTITLES TO VIDEO FILE PC
- ADD SUBTITLES TO VIDEO FILE DOWNLOAD
You can also download your YouTube subtitles as a. If you have to stop in the middle of editing, you can also save your edits as a draft. Do keep in mind that changes may take a few hours to implement. You can watch your video while you edit to ensure that your subtitles are in the exact right place. You can edit both the text of your subtitles and the timing at which they appear. The YouTube subtitle editor will then pop up.Click on the button that says “duplicate and edit”.(You can also first click on the video and then click on the subtitles tab.) Click on the “subtitles” tab on the left side of the screen.Do not click Close, as that may fail to save the hardcoded video properly. Once the transcoding process is successful, click Media and select Quit on the top bar menu. VLC will play the hardcoded subtitles video at least twice before completing the transcoding process. Now that you've merged SRT with MP4, click Stream.Tick the Subtitles box and the Overlay Subtitles on the Video box. Then, hit the Wrench icon and open the Subtitles tab. Now, tick the Activate Transcoding box.A File tab will open, which will prompt you to name the video. To do so, select File and hit the Add button. Click on the Stream button at the bottom of the window to head to the next page. Here, tick the Use a Subtitle File box and hit Browse to find and import the SRT file into the player. Click the Add button and select your video. Open VLC and press CTRL + S on your keyboard to open the Stream Menu dialogue.
ADD SUBTITLES TO VIDEO FILE HOW TO
Here's how to add subtitles in VLC permanently.
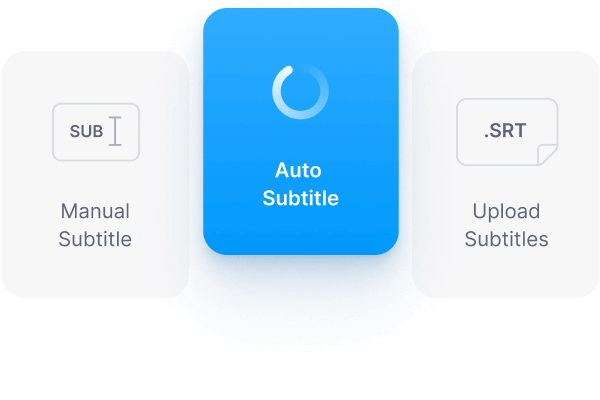
You can then access the saved macro from the Macro menu or Playlist. A dialog box will pop-up, which will prompt you to add the name and default key-combinations of the Macro. To do so, click Macro and select Save Current Recorded Macro. Note, you can create numerous Macros (per editing task in a given section) while editing one SRT file, which requires you to save the Macros before creating the next.Click File and hit Save to preserve your edits in SRT format.A dialog box will appear prompting you to select what Macro to play, the times to play it, or to play it to the end of the SRT file. You can repeat step 5 until the end of the SRT file or or go to Macro, hit Run a Macro Multiple Times.That action will repeat the same edits done in the previous section just once. Move the cursor to a section to be edited next, select Macro, click Playback (or hit CTRL + SHIFT + P).Note, you can use commands such as CTRL + L to remove a line or use a mouse and keyboard to type in the changes manually. Once done editing a given section, click Stop Recording. Then, edit the phrases, text format, or the time a subtitle phrase is displayed. On the top bar menu, select Macro and click Start Recording.Ensure the SRT file is correct in that it only has one line of each language per section.To do so, highlight the text, go to File, click Save As, select Unicode (in the encoding dropdown menu), and hit Save. If you're not getting the characters in your preferred language, save the SRT file in Unicode mode.Hit the radio button next to Select a program, select Notepad++, and hit Open. Right-click your SRT file and hit Open on the pop-up menu.
ADD SUBTITLES TO VIDEO FILE PC
Assuming you have the Notepad++ application installed on your PC (if not, download it – it's free), here is how you'll go about editing.


 0 kommentar(er)
0 kommentar(er)
